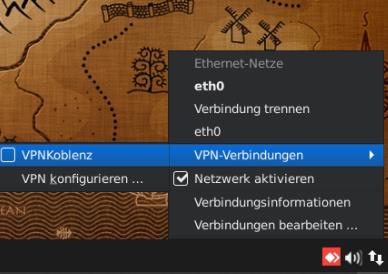The pop-up "Connect to VPN "VPNKoblenz"" will now open.
Select "AnyConnectLandau" as the GROUP. Enter your Koblenz username as Username and the corresponding password under "Password:".
Activate the "Save passwords" option to save your login data for the current session and click "Login".
(If you restart the system, the login data will not be retained and must be entered again).
Disconnect/reconnect VPN connection
If you temporarily no longer need the VPN connection to the University of Koblenz, you can simply disconnect and reconnect via the network options. Even after a restart, the connection must be established manually and the password entered.
To do this, click on the network icon (or the WLAN icon) at the bottom right of the taskbar and select "VPN connections".
Remove the tick in front of "VPNKoblenz" to terminate the VPN connection.
Checkthe box again to re-establish the connection.